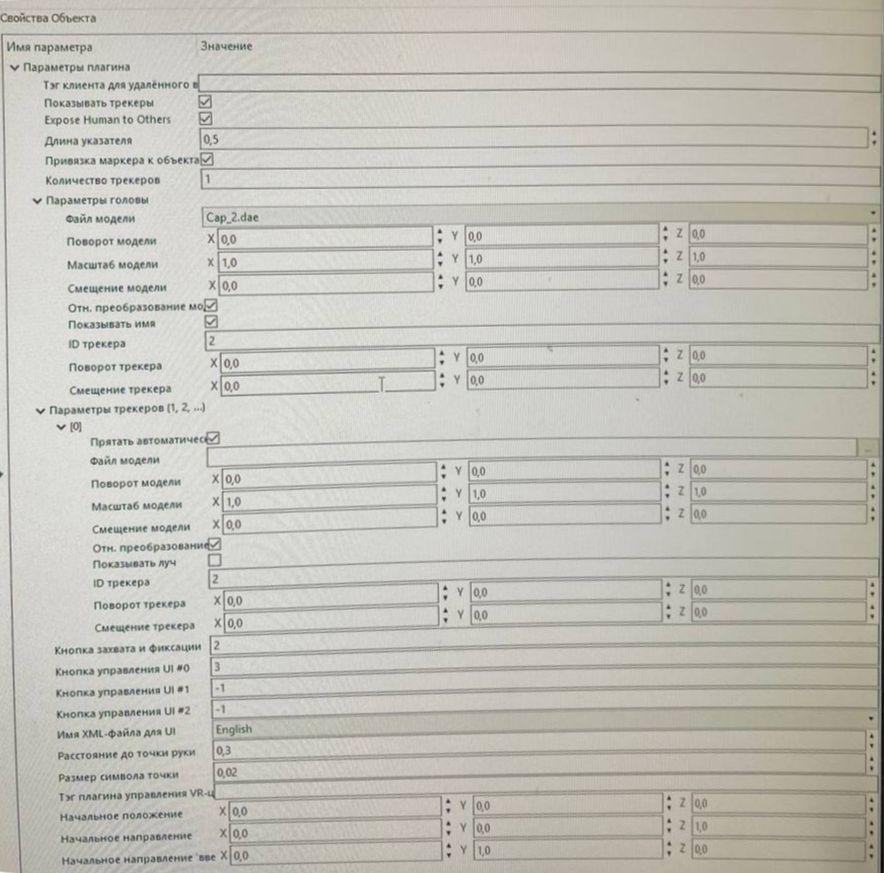¶ Подключение VRPN на примере DTrack
¶ Настройка основного ПК
1. Скачать архив конфигурационных файлов VRPN для мыши.
2. Разархивировать папку vrpn.
Рекомендуется поместить в папку к установленному ПО VR Concept.
3. Найти файл ..vrpn/bin/vrpn_Mouse.bat и переименовать его в vrpn_DTrack.bat
4. Нажать правой кнопкой мыши на файл vrpn_DTrack.bat и выбрать пункт Изменить/Edit. В открывшимся окне заменить текст на “vrpn_server.exe -f vrpnDTrack.cfg -v” без ковычек. Сохранить файл.
5. На ПК с установленным DTrack открыть файл ..DTrack\Settings\Network. В открывшемся окне выбрать ячейку с любым портом и прописать в ней IP компьютера на котором запущен Launcher.
Нажимаем сохранить, открываем vrpn_DTrack.batи не закрываем
6. Найти файл ..rpn/bin/vrpnDTrack.cfg. Нажать правой кнопкой мыши на файл ****и выбрать пункт Изменить/Edit. По умолчанию указан порт 5000. Оставляем его или прописываем тот, который выбрали в файле ..DTrack\Settings\Network
7. Запустить файл ..vrpn/bin/vrpn_DTrack.bat. Перед вам откроется командная строка.
После запуска окно командной строки должно остаться незакрытым
8. Запустить ClientDaemon с настройками SCREEN MASTER
В IP сервера указывается IP ПК на котором будет запущен Launcher
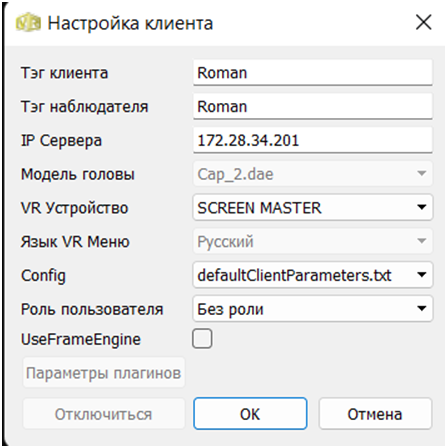
9. Запустить Launcher.
10. Во вкладке Клиенты, в настройках Сервера, в окне ввода параметра Адрес сервера, укажите IP адрес машины, на которой запущен Launcher
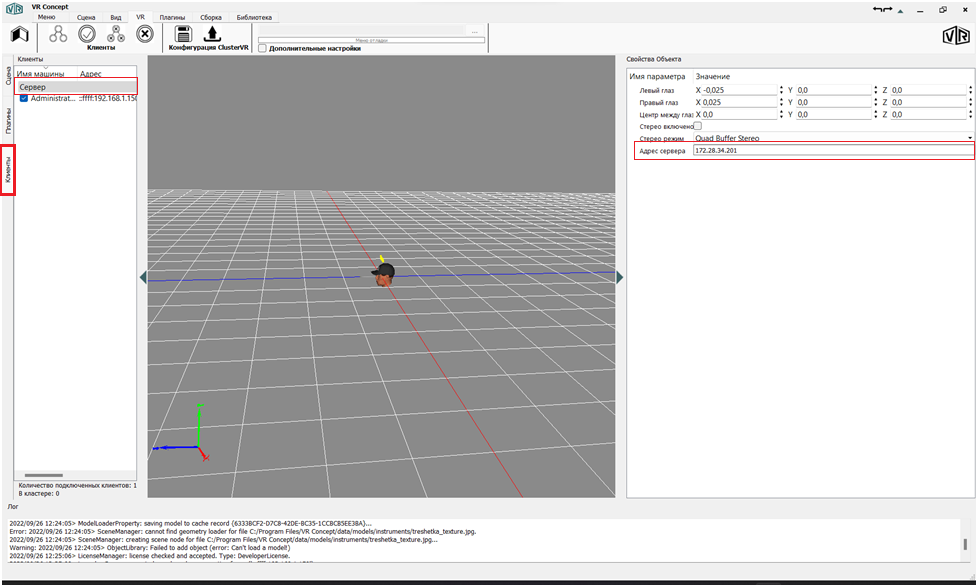
11. Требуется настроить плагин VRPNManager:
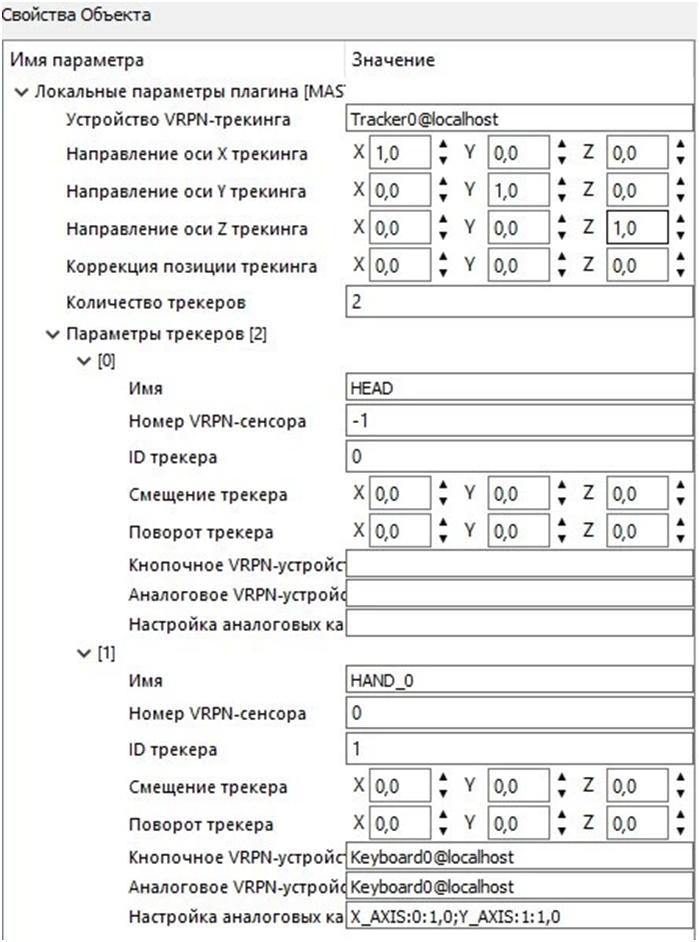
12. Требуется настроить плагин FreeCenterMover
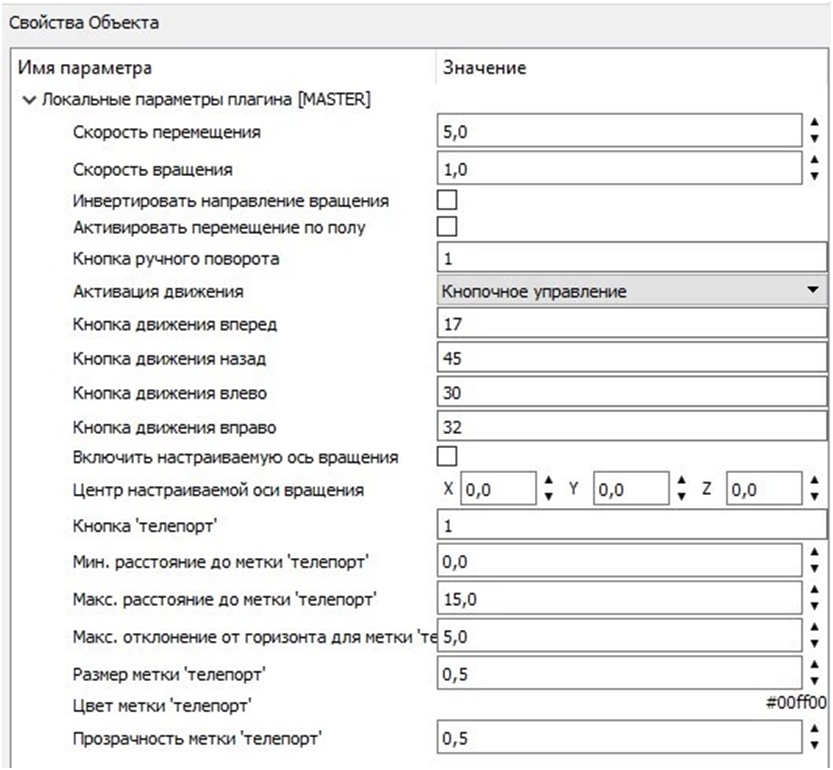
13. Запустить VR
¶ Настройка дополнительного ПК
1. Проделать шаги 1-7 также, как в настройках основного ПК.
В ..DTrack\Settings\Network выбираем тот порт, который не занят основным ПК.
2. Запустить ClientDaemon с настройками SCREEN
В IP сервера указывается IP основного ПК
3. Зайти в Launcher на основном ПК, добавить плагины FreeCenterMover и HumanInput с тегом второго пользователя.
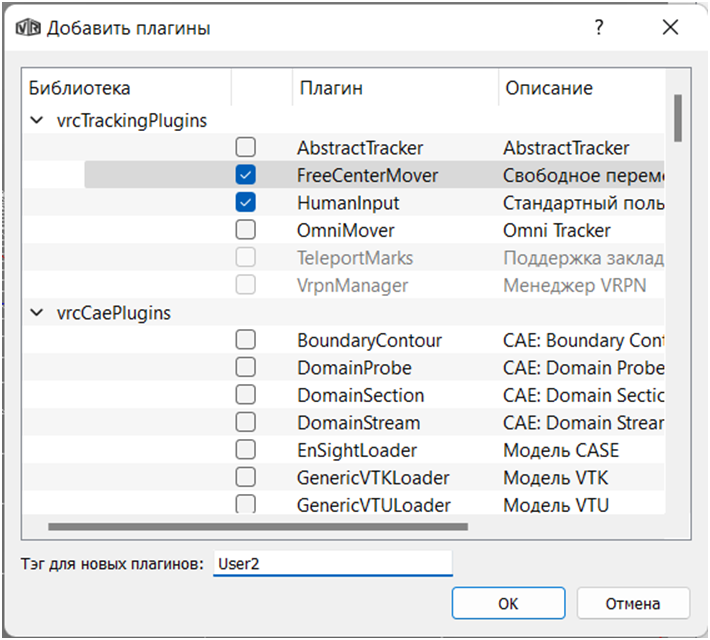
4. Зайти в настройки плагина HumanInput и прописать следующие настройки: